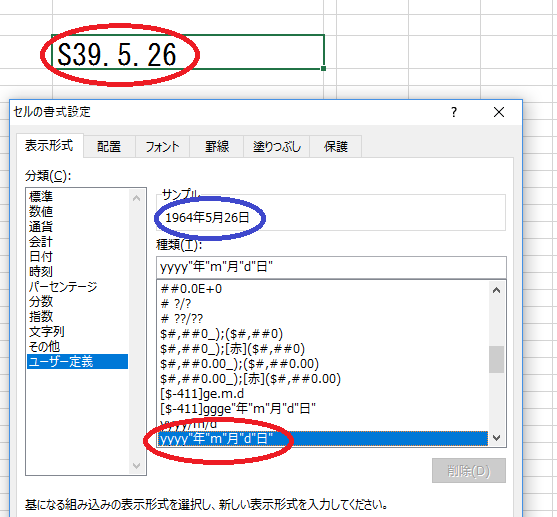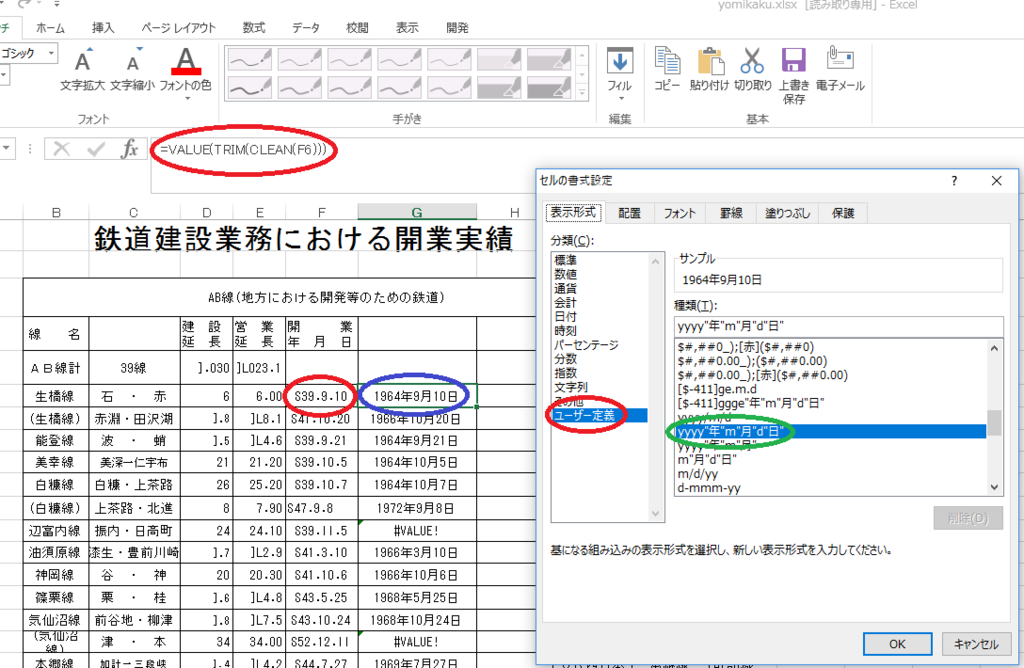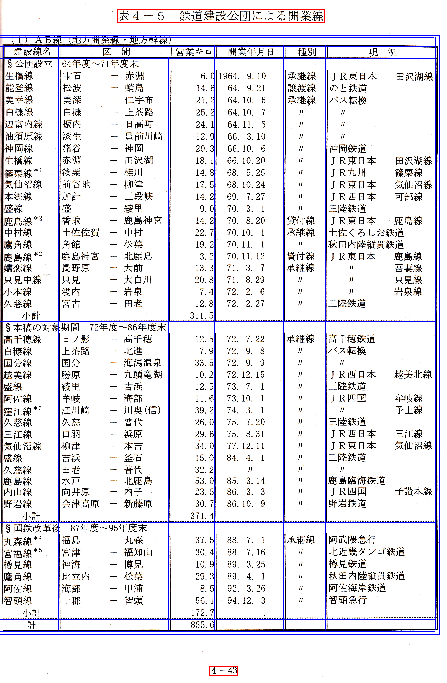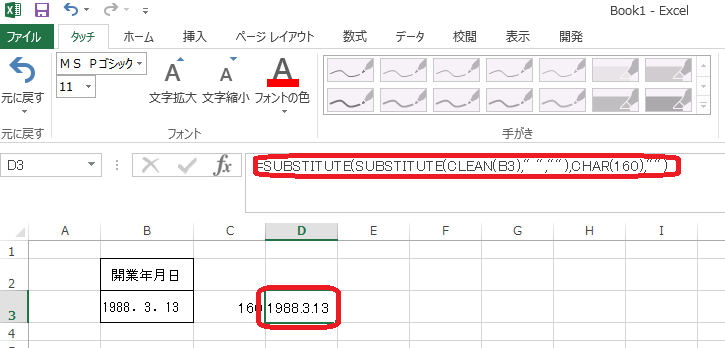QGISには融合というツールがある、と私のテキスト「QGIS入門 第二版」に書いてある。
しかしQGISは「進化」をしているので、現在私が使っているバージョン「2.18.9」には「融合」はない。同じところに「Dissolve」というものがあり、翻訳すると「溶かす」という意味があった。つまり「融合」が「Dissolve」に名称変更したのだ。
「Disssolve」これの意味はレイヤを、ある項目でまとめるということになる。ツールには名称「統合」というものもある。こちらは二つのレイヤを一つにまとめるものだ。
*
下記今回使った「Dissolve」を例で説明するならば、
まず国土数値情報の「行政区域」データ(以下にある)
国土数値情報ダウンロードサービス
には地方公共団体の区域が掲載されている。「東京都杉並区」や「大阪府大阪市」という区分だ。それの近畿を現すと、
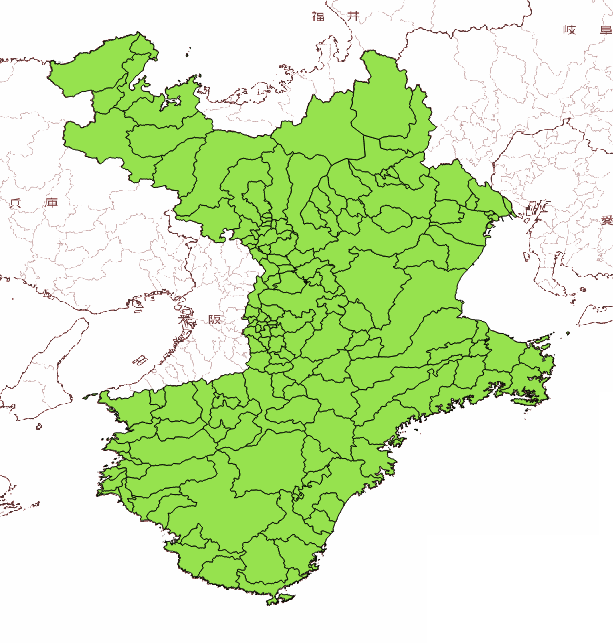
(国土数値情報を元にBlog主が加工)
のようになる。(この図には京都府、滋賀県、奈良県、三重県、和歌山県でフィルターをかけている)これに別途ダウンロードした鉄道(Railload.shp)を重ね合わせると以下になる。
 (国交省国土数値情報を元にBlog主が加工)
(国交省国土数値情報を元にBlog主が加工)
ちょっと区分が細かく見た目に煩雑になる。これを見やすく加工したい。ここで融合=Dissolveの登場となる。
「行政区分」の属性テーブルを開くと、中に「N03_001」がある。ここに東京都や大阪府、北海道等の県名が入ってるので、この項目でまとめるということだ。
メニューバー「ベクタ」をクリックするとドロップダウンリストが開く。
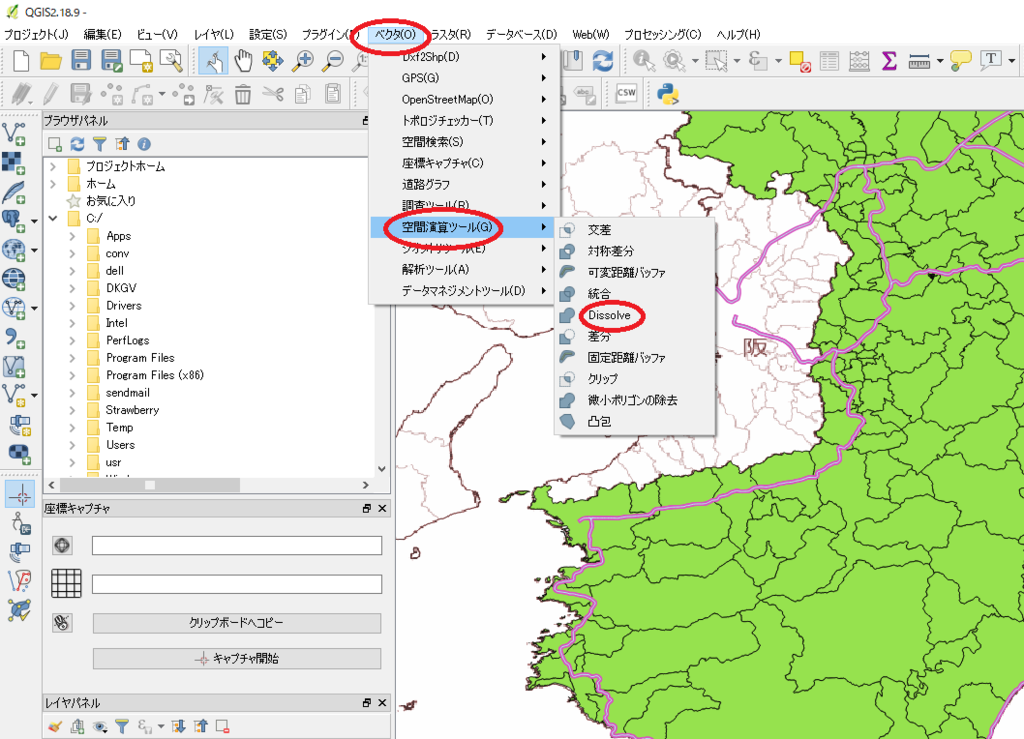
その中の「空間演算ツール」にマウスカーソルをあてると右側にメニュが開く。その中に「Dissolve」がある。これをクリックすると、以下のウィンドウが開くので、入力レイヤを指定(この場合N03-17_170101)
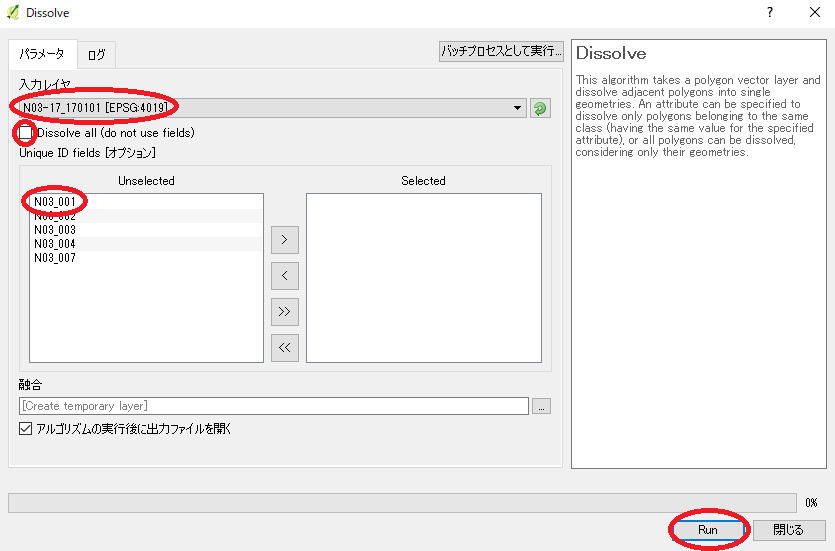
「Dissolve All」のチェックボックスをオフにし、N03_001を選択し最後に「Run」をクリックする。
重要なのはこの融合には時間がかかるということだ。全国の地方公共団体1718をさらに地名で分けたと思われる116023のデータ(国土地理院の話では例えば地方公共団体でも島嶼に分かれているものなど多数のデータを持つものがある)となっているので、下記ブログによると「IntelCore i5、メモリ4GB、Windows10の条件下で6時間」となっている。
QGIS – 融合(Dissolve) – TauStation
私のPCは他は同条件であるがメモリが8GB、この環境で20分から30分かかった。(もっともこの時間差は属性テーブルにフィルタ「"N03_001" = '京都府' OR "N03_001" = '滋賀県' OR "N03_001" = '奈良県' OR "N03_001" = '和歌山県'OR "N03_001" = '三重県'」をかけていたことにも一因があるのかもしれない)
*
そのDissolveの結果をレイヤに使って上記図を再度構成すると、以下になる。
 (国交省国土数値情報を元にBlog主が加工)
(国交省国土数値情報を元にBlog主が加工)
ぐっと見やすくなった。
QGIS電子地図操作 第2回 - 紙つぶて 細く永く
QGIS電子地図操作 第1回 - 紙つぶて 細く永く
探索の流儀
REMEMBER3.11







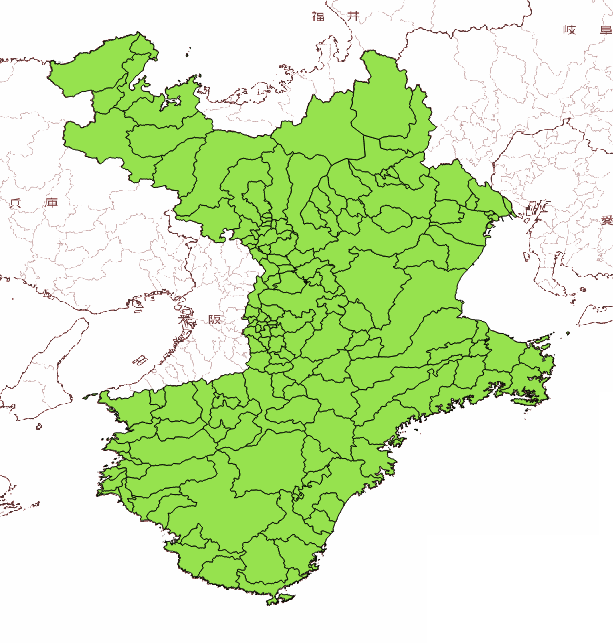
 (
(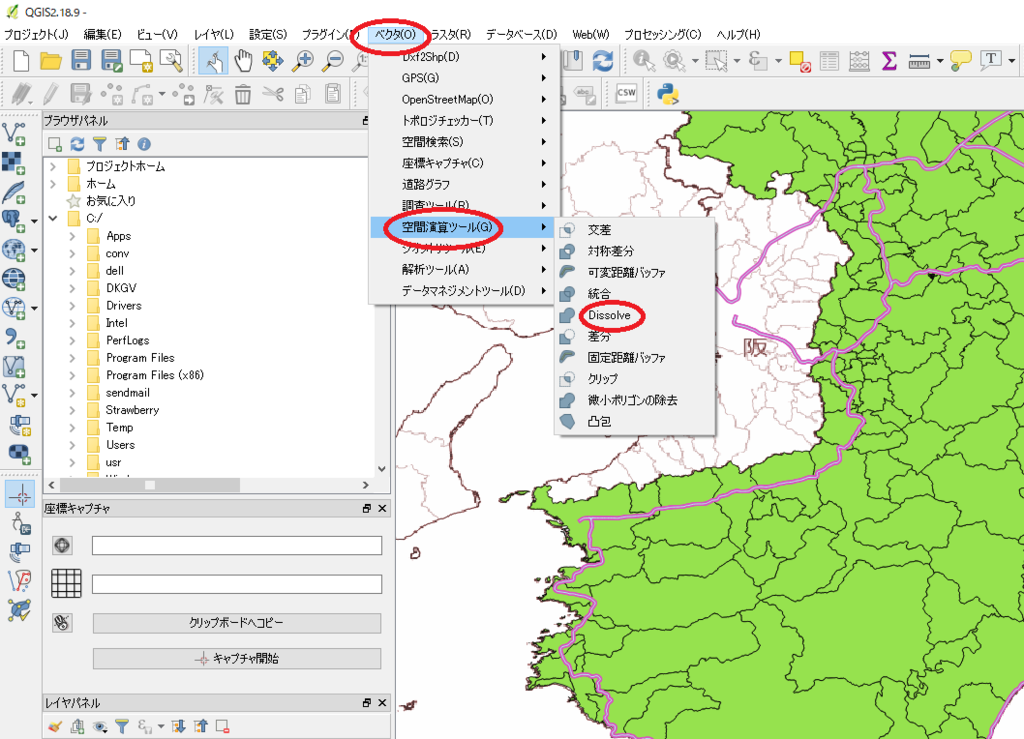
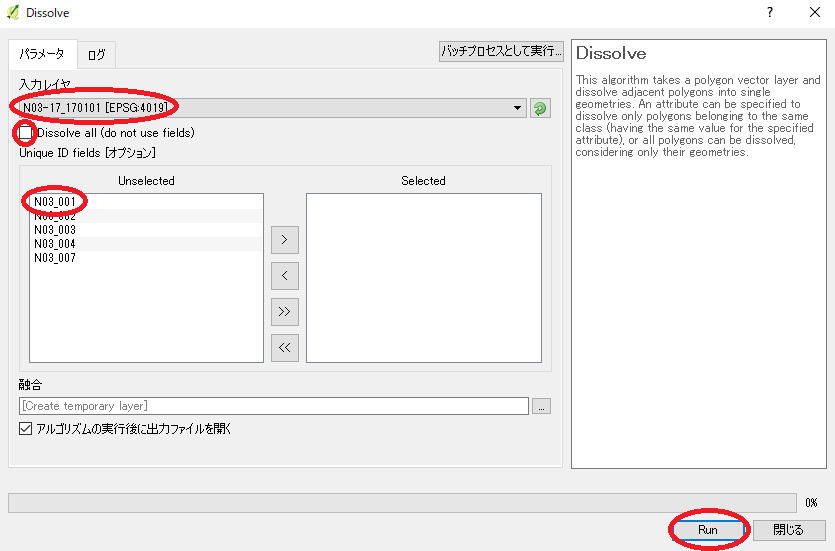
 (
(













 すると各路線別の色調が表示されるので、よければ下の「OK」ボタンをクリック
すると各路線別の色調が表示されるので、よければ下の「OK」ボタンをクリック